Установка Linux Ubuntu Studio немного отличается от windows, но смыл всё равно один и тот же.
Прежде, чем приступать к установке, нужно сделать вводную часть!
Подробно об установке Linux Ubuntu Studio
Вводная часть установки Linux Ubuntu Studio.
Первое: что нужно делать каждый раз, когда вы собираетесь делать любые манипуляции при установке, переустановке системы – это сохранить все важные файлы, документы на внешнем носителе! Я об этом вспоминаю, когда уже слишком поздно!
Второе: Linux Ubuntu Studio требует отдельный раздел для файла подкачки. Для Windows у меня стоит размер для файла подкачки 3гб, для Ubuntu я сделал 5гб. Поскольку, я только начинаю изучать Linux, то возможно, что размер немного великоват! Но лучше - больше, чем меньше!
Третье: для системы лучше сделать отдельный раздел, чтобы не мешать всё в одном! Размер – я сделал 20 гб.
Доп.информация: как сделать дополнительный раздел на жестком диске
Итого под Linux Ubuntu Studio будет задействовано 2 раздела. Я думаю, что это не проблема! Сейчас такие большие жесткие диски, что хватит на всё!
Установка Linux Ubuntu Studio.
Я буду устанавливать с флешки. Установка с cd-dvd - точно такая же, только когда выбираете первое устройство для загрузки в boot меню - выбираем сд-двд привод.
Доп.информация: как сделать загрузочную флешку?
Для установки Linux Ubuntu Studio нам потребуется :
образ системы Linux Ubuntu Studio, которую мы скачали здесь.
Загрузочная флешка.
Вставляем флешку, запускаем ПК.
Для того, чтобы запустилась установка с флешки, нужно зайти в БИОС и поставить первым девайсом нашу флешку, иначе – просто ничего не будет происходить!
На нижнем скрине мы видим, что написано при запуске моего компьютера. У вас, возможно, что надпись и БИОС будут отличаются, но смысл манипуляций всегда один и тот же!
Слева видим - F2 – setup! Нам нужно туда! Не бойтесь! Всегда можно вернуться нажав на esc. Жму F2 до тех пор, пока не активируется эта надпись, т.е. станет более яркого цвета

Далее попадаем в меню. В верхней части ищем кнопочку - boot.
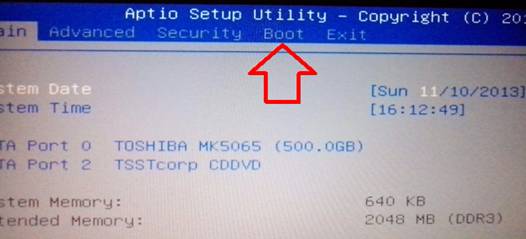
Мне нужна надпись HDD-usb. У меня 2 позиции с такой надписью, какая к чему относится, узнать невозможно.
Перед запуском компьютера мы уже вставили нашу флешку. Некоторые флешки определяются, и показывается название флешки, как мы видим на нижнем скине – Silicon Power.
Теперь мы знаем, что данная надпись отвечает за usb вход. Теперь нам остается переместить эту надпись на верх списка. Т.е. сделаем флешку первым девайсом, с которого следует начинать загрузку компьютера.
После установки Операционной системы, требуется вернуть все на прежнее место. Иначе, включаете компьютер, и если у вас будет вставлена флешка, то компьютер автоматически будет искать загрузчик на флешке.
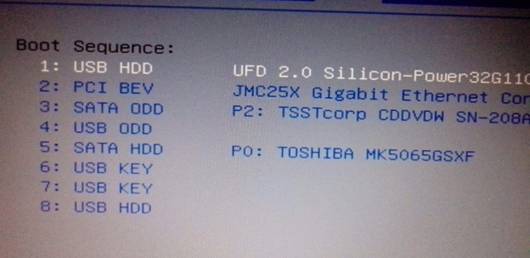
Ищите кнопку – сохранить, там должно быть написано по английски - save.
Выходим, происходит перезагрузка, и если все правильно будет сделано, то выйдет "добро пожаловать" и запустится установка, в новом окне нажимаем вторую строчку – установить .
Далее выбираем русский язык.
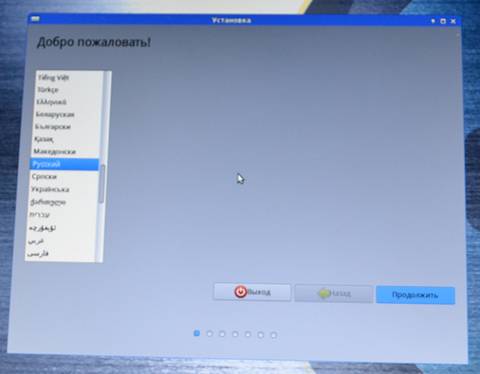
Ничего не меняем продолжить!
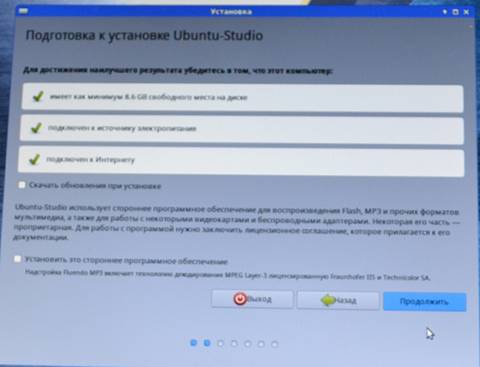
Беспроводная сеть, тоже все оставляем без изменений.
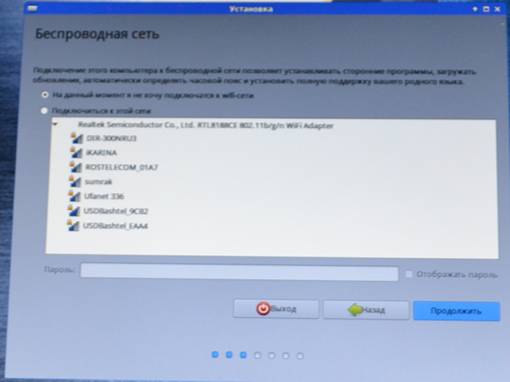
Тип установки – внимательно читаем!
Я выбираю другой тип установки, потому что у меня будет 2 ОС на компьютере.
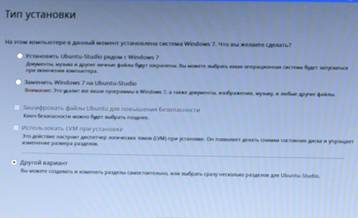
Вспоминаем, что мы создали 2 раздела размером 20гб и 5 гб.(желательно, чтобы разделы были разного размера, чтобы понимать на какой раздел вы должны поставить ОС).
Выбираем 20гб, кликаем 2 раза выходит новое окно, где выставляем параметры нашей ОС.
Использовать как:выбираем »Журналируемая файловая система Ext4»
Форматировать: оставляем квадрат пустым.
Точка монтирования: выбираем «»
Ок.
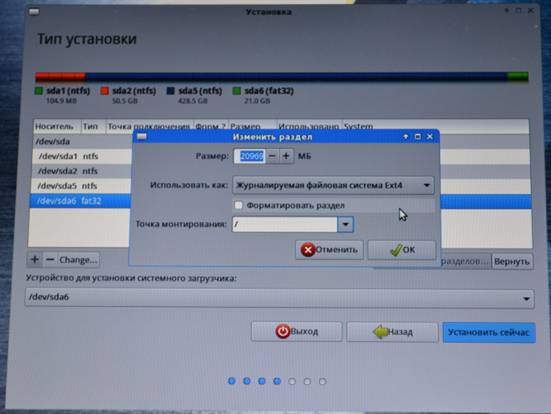
Мы нажали на продолжить, но установка вам говорит, что вы не выбрали расположение файла подкачки.

Выбираем тот раздел, который 5гб. Кликаем по нему два раза выходит новое окно где в строке использовать как: выбираем раздел подкачки.

Всё! Установка началась! Запаситесь терпением – установка у меня заняла больше часа - ваше присутствие за ПК не обязательна. Дальше установка пойдет в автоматическом режиме!
Пароль - на ваше усмотрение, но я сразу поставил.
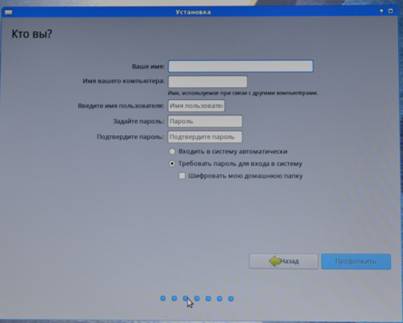
Не буду приводить скрины, которых поменялась минимум 5 шт.
И последнее окно – установка завершена - перезагрузить!

Если у вас будет установлены 2 ОС, то ПК спросит, какую запустить!
Вот и всё!
Ключевые слова : Как установить Linux Ubuntu Studio:

подробнее.